Confira a dica para ativar o recurso de plano de fundo virtual do Google Meet e deixar suas reuniões mais divertidas.
O Google vem adicionando vários novos recursos à sua plataforma de videochamada Google Meet.
A gigante da tecnologia agora implementou suporte virtual de segundo plano para a plataforma.
Isso significa que os usuários do Google Meet agora podem substituir o plano de fundo da videochamada por uma imagem personalizada de sua escolha ou escolher uma imagem existente que inclua escritórios, paisagens, fundos abstratos e muito mais.
Os usuários podem escolher um plano de fundo virtual antes de iniciar uma reunião e durante uma videochamada em andamento e o recurso está disponível atualmente apenas no desktop. Continue lendo para saber como definir o plano de fundo personalizado ou alterar o plano de fundo no Google Meet.
Veja também
- Como encontrar a localização de alguém pelo número do celular
- Como criar seu próprio avatar e compartilhar no Facebook
- Como enviar fotos e vídeos que desaparecem no Instagram
- Como usar o recurso de pagamento pelo WhatsApp
- Como usar seu Apple iPhone como uma webcam para videochamadas
- Como digitar em vários idiomas ao mesmo tempo no Android
- Como desconectar sua conta do Instagram do Facebook
Alterar o histórico no Google Meet antes de uma videochamada
- Abra o Google Meet na web – ‘https://meet.google.com/’
- Selecione uma reunião(meet)
- No canto inferior direito da sua própria visão, clique em ‘Alterar plano de fundo’.
- Escolha qualquer uma das imagens de fundo existentes ou clique no botão Adicionar para carregar a imagem de sua escolha
- Clique no botão ‘Inscreva-se agora’
Alterar o plano de fundo no Google Meet durante uma videochamada
- Durante uma videochamada em andamento, clique no botão ‘Mais’ no canto inferior direito
- Em seguida, clique na opção ‘Alterar plano de fundo’
- Escolha qualquer uma das imagens de fundo existentes ou clique no botão Adicionar para carregar a imagem de sua escolha
Dicas
- Para desfocar completamente o fundo, clique na opção ‘Desfocar o fundo’.
- Para desfocar ligeiramente o fundo, escolha a opção ‘Desfocar ligeiramente o fundo’.


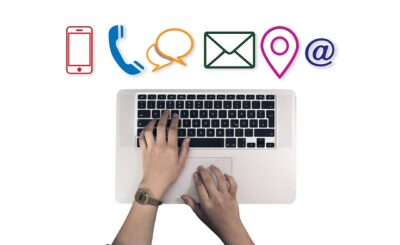




2 thoughts on “Como ativar o recurso de plano de fundo virtual do Google Meet”
Comments are closed.