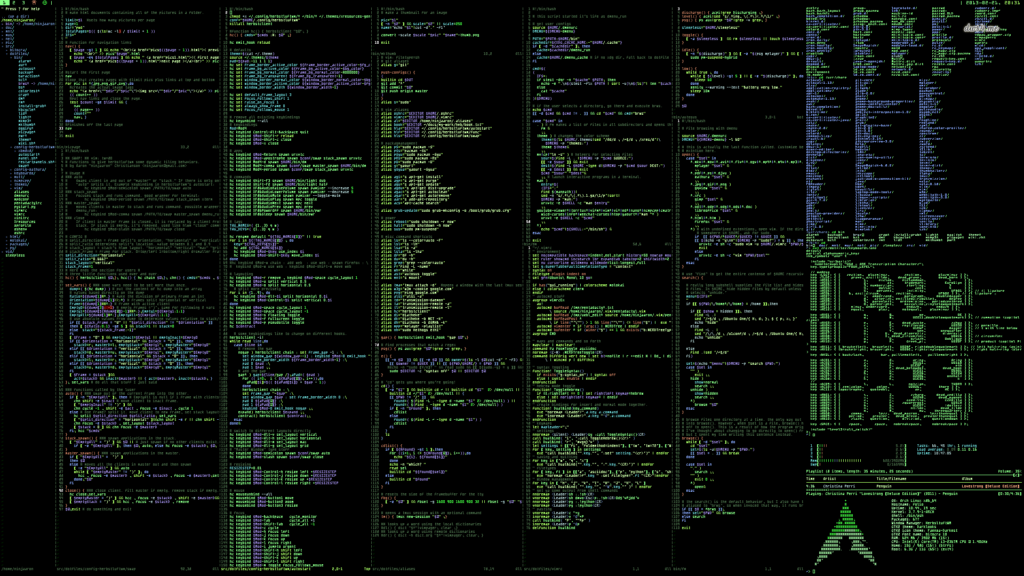Existem situações que você precisa encerrar um programa mas não consegue pela interface gráfica. Uma alternativa é aprender como matar um programa na linha de comando
Todo mundo sabe como matar um programa usando o Gerenciador de Tarefas no Windows ou Force Quit no OS X, mas às vezes é útil matar um programa usando a linha de comando. Existem algumas situações em que o programa se recusou a terminar via Gerenciador de Tarefas, mesmo quando tentamos matar o processo subjacente. Force Quit tem suas próprias peculiaridades e nem sempre mata um programa como deveria. É quando você pode usar o poder da linha de comando.
Veremos agora dicas de alguns comandos para matar um programa no Windows, OS X e Linux.
Windows – TSKILL e TASKKILL
No Windows, você pode usar dois comandos para matar um programa: TSKILL e TASKKILL. TSKILL é um comando mais simples e menos poderoso, mas faz o trabalho muito bem. Por exemplo, se você estiver executando o Microsoft Word, o nome do processo é winword.exe. Para matar o Word a partir da linha de comando, basta digitar o seguinte comando:
tskill winword
Isso matará o Word e você perderá todos os dados não salvos, então você deve ter cuidado ao usá-lo.
Uma coisa a notar é que na maioria das vezes que este comando é usado, ele é usado com o parâmetro /A. /A informa ao comando para encerrar o processo em execução em todas as sessões. Então, normalmente, você digitaria o seguinte comando para ter certeza de que o processo foi encerrado:
tskill /A winword
TASKKILL
O segundo comando, que tem mais opções e é mais poderoso, é o TASKKILL. Se você quiser ter mais controle e opções para matar um programa no Windows, use TASKKILL. Para começar, você pode matar um programa usando o seguinte comando:
taskkill /F /IM winword.exe
Observe que você deve usar .EXE ao usar o comando TASKKILL. /F significa encerrar o processo forçadamente. /IM significa o nome da imagem, ou seja, o nome do processo. Se você quiser matar usando o ID do processo (PID), precisará usar /PID em vez de /IM. /T é ótimo porque matará todos os processos filho iniciados pelo processo especificado.
Você também pode usar o TASKKILL para se conectar remotamente a outro sistema e matar um processo nesse sistema remoto.
OS X/Linux – KILL e KILLALL
No OS X e Linux, você tem dois comandos para matar processos: KILL e KILLALL. Você tem que executá-los na janela do terminal. Para matar um programa, você precisa usar o nome do programa ou o ID do processo. Existem algumas maneiras de encontrar essas informações. Uma maneira é através do Monitor de Atividade.
No entanto, isso requer a interface GUI. Se você estiver usando a linha de comando para matar um processo, também poderá usar a linha de comando para encontrar as informações do processo. Dois comandos que vêm à mente são top e ps -ax.
top lhe dará uma lista de processos com o PID e o nome do programa também ordenados pelo uso da CPU. É uma maneira rápida de encontrar o processo que você deseja eliminar. ps -ax lhe dará uma lista ordenada por PID e o caminho do programa.
Matar um programa no OS X
Agora para matar o programa no OS X. Você pode simplesmente digitar o seguinte comando para matar um processo específico:
Kill -9 84002
84002 é o processo do Terminal e os 9 meios para matar o processo. Você pode usar outros números como 3, que significa Sair, ou 6, que significa Abortar. Principalmente, porém, você ficará com 9. Você também pode usar o comando KILL para matar todos os processos em execução, embora você provavelmente nunca deva usar esse comando.
Kill -TERM -1
Onde KILL é útil para matar um processo ou todos os processos, KILLALL está usando para matar um grupo de processos. Por exemplo, se você estiver executando o Google Chrome, poderá ter 10 processos do Chrome em execução. Seria muito chato usar KILL dez vezes para desligar o Chrome. Em vez disso, você pode usar KILLALL assim:
killall Evernote
ou
killall ‘Google Chrome’
Observe que você deve usar aspas simples ou qualquer coisa com mais de uma palavra. Além disso, se o processo não estiver sendo executado em seu nome, mas estiver sendo executado na raiz, você deverá usar o seguinte comando:
sudo killall ‘Google Chrome’
ou
sudo killall -9 ‘Google Chrome’
Novamente, o 9 está enviando o sinal específico para KILL em vez de TERM. Sudo só é necessário se você receber um erro sobre não ter permissão. Caso contrário, você pode fazer o programa killall ou o programa killall -9. No OS X, o comando KILLALL é muito útil quando você não pode forçar o encerramento de um programa. Você não precisa saber o ID do processo, o que é bom. Basta digitar o nome e todos os processos serão eliminados associados a esse nome.